Membuat Diagram Activity Dengan Software Enterprise Architect
Ok gaesss... blogg ini adalah lanjutan dari blogg sebelumnya dimana di blogg sebelumnya kita sudah mempelajari langkah - langkah membuat Use Case.
Nah, sekarang kita akan mempelajari cara membuat Activity Diagram.
Dimana Activity diagram itu pada dasarnya menggambarkan macam-macam alir aktifitas yang akan dirancang dalam sebuah sistem. Dimana masing-masing alir memiliki awal, decision yang mungkin terjadi pada sistem, dan akhir dalam sistem tersebut. Activity diagram pada dasarnya memiliki struktur yang hampir mirip dengan flowchart atau diagram alir dalam perancangan sistem secara terstruktur. Activity diagram ini dibuat berdasarkan sebuah use case atau beberapa use case dalam use case diagram.
Note: Sebelum membuat use case ada baiknya teman - teman terlebih dahulu membuat coretan use case yang akan diselesaikan pada kertas untuk mempermudah dan mengefesienkan waktu saat pembuatan use case
👉Membuat Activity Diagram
Ok gaess, kita akan membuat diagram activity pada gambar diatasBerikut langkah - langkah membuat activity diagram :
1. Buka Software Enterprise Architect
2. Klik " File " pada icon atas paling pojok, setelah itu pilih dan klik " New Project ". Ketikkan nama project yang akan dibuat, disini saya kasih nama projectnya " diagram activity " lalu klik "Save"
3. Beri tanda cekli pada kota Use Case, lalu klik " Ok "
4. Langkah selanjutnya, klik Model, klik icon " New Package " , beri nama " diagram activity ". Jangan lupa option yang dibawah " Create Diagram " lalu klik " Ok "
5. Lalu klik diagram activity, pilih UML Behavioral lalu pilih activity, klik " Ok "
6. Untuk menambahkan tabel " Administrator " klik icon Partition, arahkan dan klik pointer kesamping, ganti nama administrator, lalu klik ok
7. Untuk emngubah letak tulisan Administrator, klik icon disamping tabel paling bawah
9. Untuk menambahkan simbol mulai, klik icon initial disamping lalu arahkan dan klik pointer ke tabel administrator, ketikkan mulai disamping General, lalu klik ok
10. Untuk menambahkan activity, klik icon Activity disamping lalu arahkan dan klik pointer ke tabel administrator, ketikkan Klik Menu Anggota dikolom samping General, lalu klik ok
11. Untuk menambahkan include/tanda panah, klik Control Flow pada bagian Activity Relationship, arahkan pointer ke initial lalu tarik sampai ke activity

12. Untuk activity pada tabel sistem web, klik Acitvity pada Toolbox lalu arahkan dan klik pointer ke tabel sistem web, metikkan menampilkan informasi akun, lalu klik ok
13. Untuk menambahkan include/tanda panah, caranya sama seperti sebemnya. Klik icon control flow pada bagian Activity Relationship, setelah itu arahkan dan klik pointer dari activity klik menu anggota sampai ke menampilkan informasin akun.
14. Untuk membuat include/tanda panah dari menampilkan menu anggota ke pilih dan klik informasi akun, caranya sama seperti sebelumnya hanya saja tekan tombol shift pada keyboard anda bersamaan dengan menekan dan menarik kursor anda
15. Tekan icon fork/join untuk menjoinkan/menggabungkan activity informasi akun sampai aturan lainnya. Dan untuk menambahkan keterangan spt informasi akun, sosial media dan aturan lainnya klik icon Text Element pada toolbox disimbilkan dengan A ( Text Element ).
16. Untuk menyimpan hasilnya dalam bentuk image, teman-teman klik DIAGRAM lalu pilih Save image to file, lalu save.Hingga hasil akhirnya nanti akan seperti gambar dibawah ini.
Ok gaeesssss....sekian langkah - langkah membuat diagram activity dari saya. Jika ada pertanyaan silakan tinggalkan di kolom komentar, jangan lupa kritik dan sarannya ya 😊😉
Selamat Belajar, Semangat Belajar.








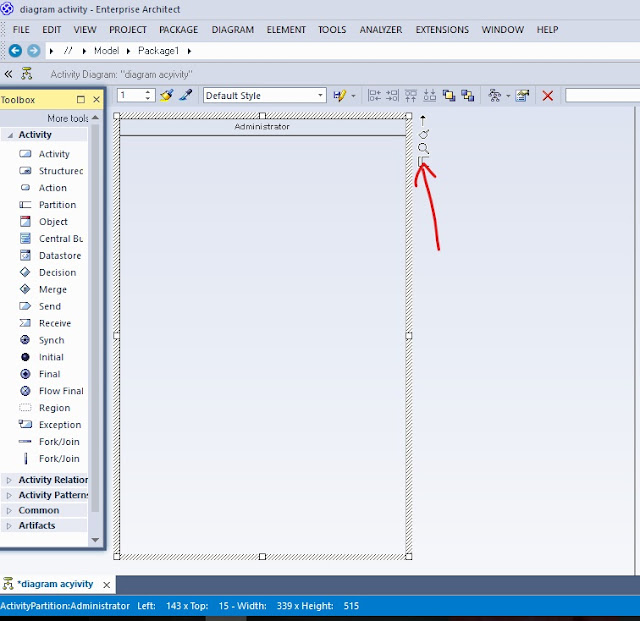












Tidak ada komentar
Silakan berkomentar dengan sopan dan bijak.
Terima Kasih.